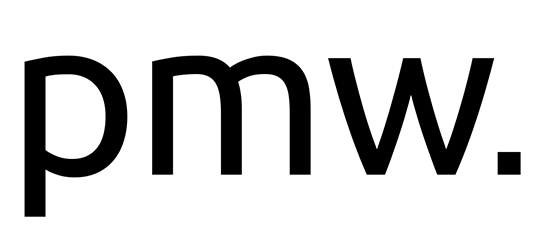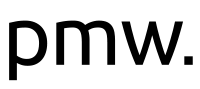In addition to viewing your mail in an e-mail client like Microsoft Outlook, your e-mail is also accessible via Publish my Web webmail or a Google Gmail account.
Using Webmail
To access webmail, in your web browser, go to http://www.yourwebsiteaddress/webmail.
https://www.publishmyweb.com/webmail
Login with your email address and password.
Another way to access your webmail is to go directly to www.publishmyweb.com/webmail in your web browser. Enter your email address as the User Name and then enter your password. Click on OK.
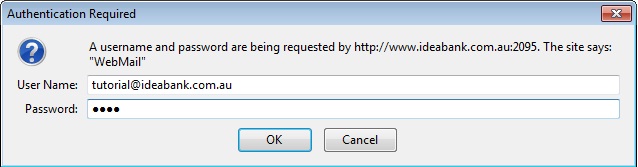
You will then be taken to your webmail homepage.
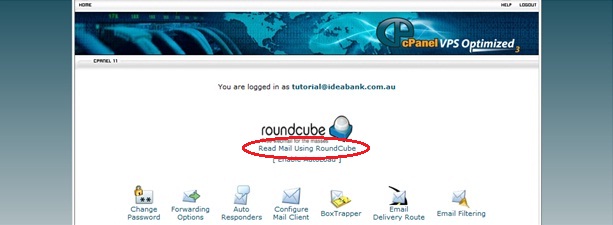
Managing your e-mail through your webmail homepage is simple and easy. Click on Read Mail using Roundcube (circled above) to access your inbox, or to write and send e-mail.
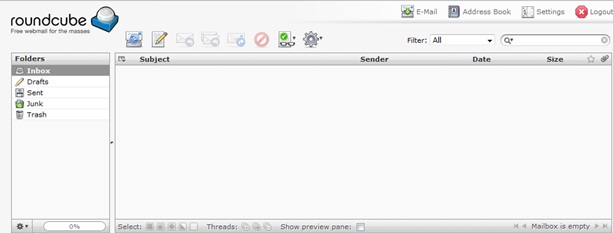
Change Your Password
From your webmail homepage, you may also change your password by clicking on Change Password, circled below.
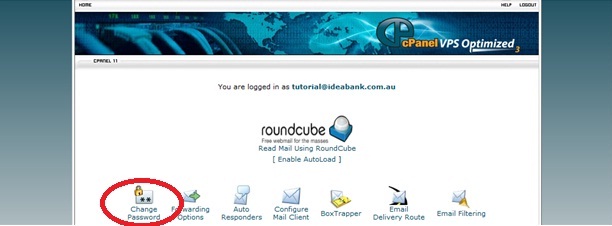
Enter your new password and click on Change Password. To go back to your webmail homepage, simply click on Go Back.
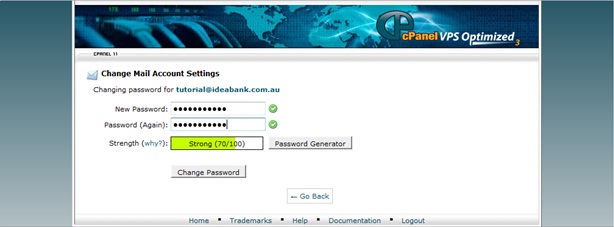
Email Forwarding
Email forwarding can be used to send a copy of your email to another email address.
To add an e-mail account forwarder, click on Forwarding Options, circled below.
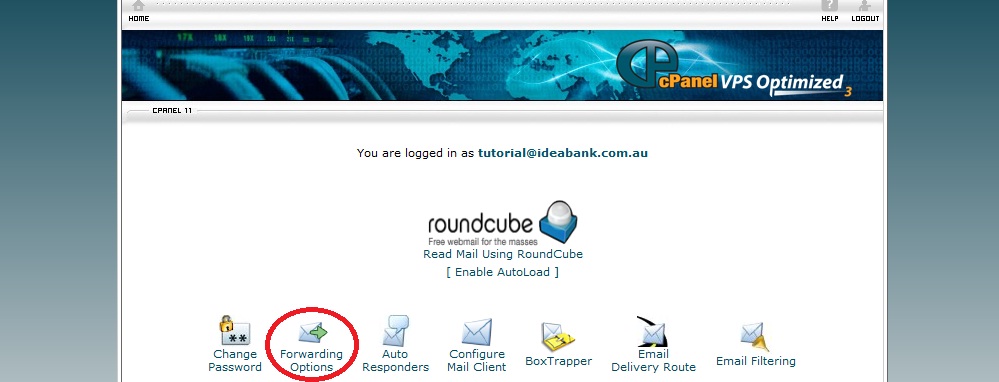
Next, select Add Forwarder.
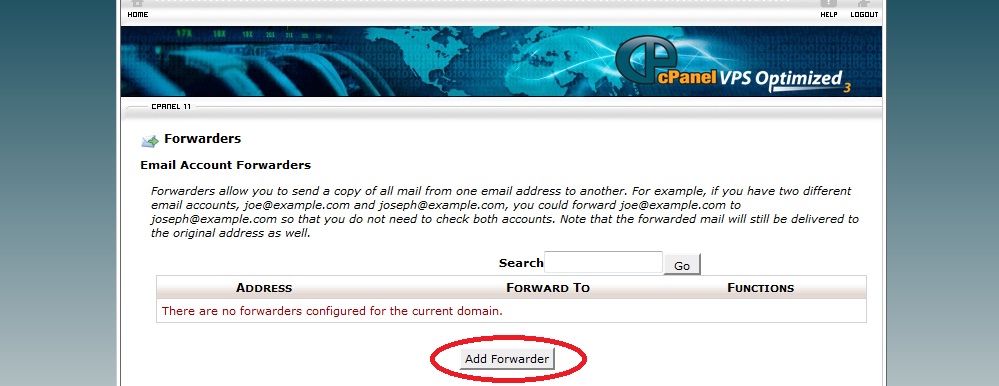
Enter the e-mail address you would like your e-mails to be forwarded to. Next, click on Add Forwarder.
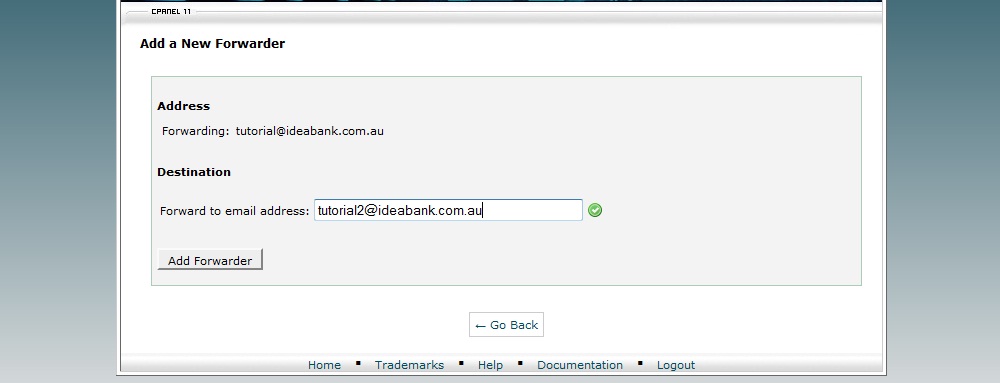
The next window will give you a confirmation message that emails from your original email address will also be copied to your second e-mail address, as in the example below. To go back to your webmail homepage, click on Go Back.
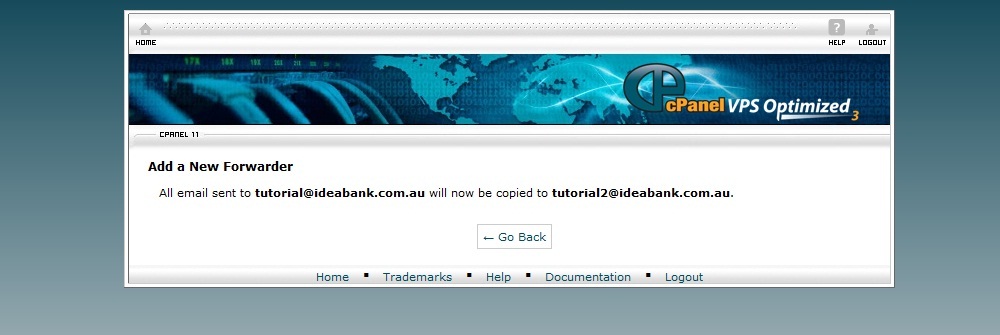
Auto Responders
You may also create an auto-responder, which will automatically send a message in reply to each email sent to your account. This is especially useful in times that you are on vacation or unavailable to personally reply to emails.
To set-up an auto responder, click on Auto Responders from your webmail homepage, as circled below.
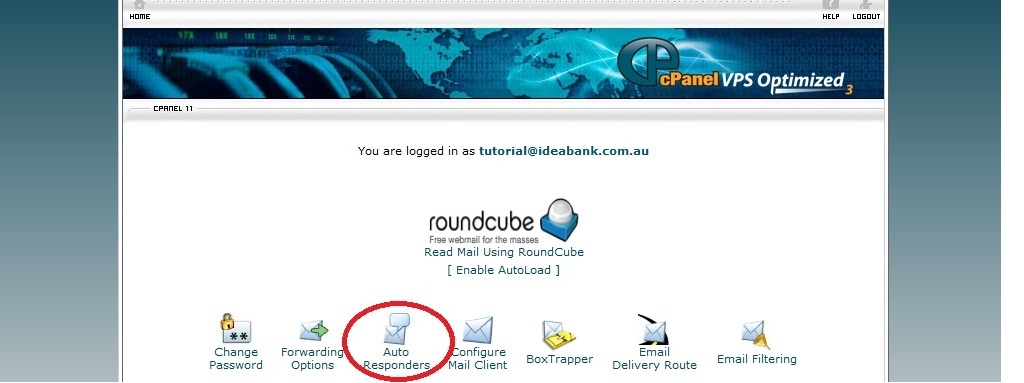
Click on Add Auto Responder.
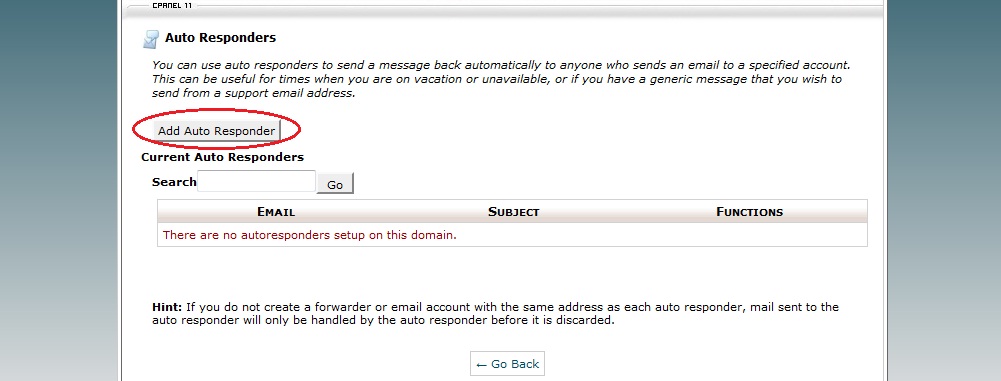
Fill in the boxes with the appropriate information. Fill in From with your name or the name of the sender of the message, Subject with the subject of your message and Body with your message. Once done, click on Create/Modify. There is no need to set the message as containing HTML. The character set may also be left at the default setting.
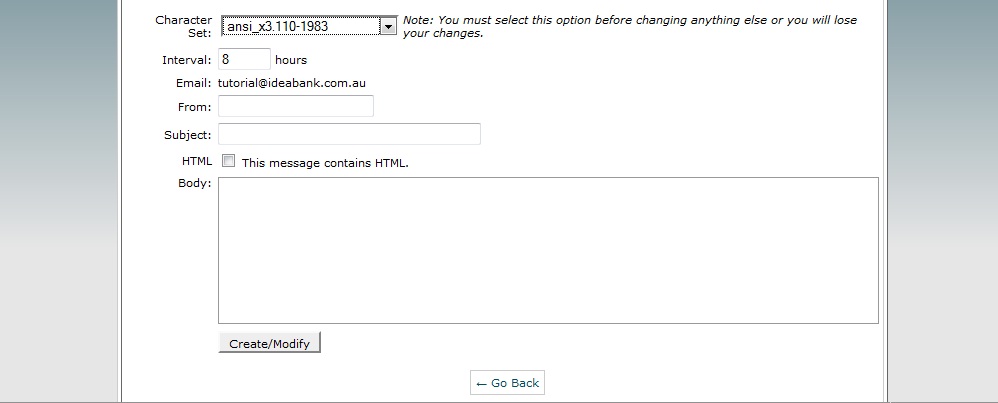
Mail Client Configuration
When you access your email account using a desktop email application such as Outlook, the email application needs to be setup with your mail settings. Through your webmail homepage, you may choose to automatically configure your email application. Select Configure Mail Client from your webmail homepage, as circled below.
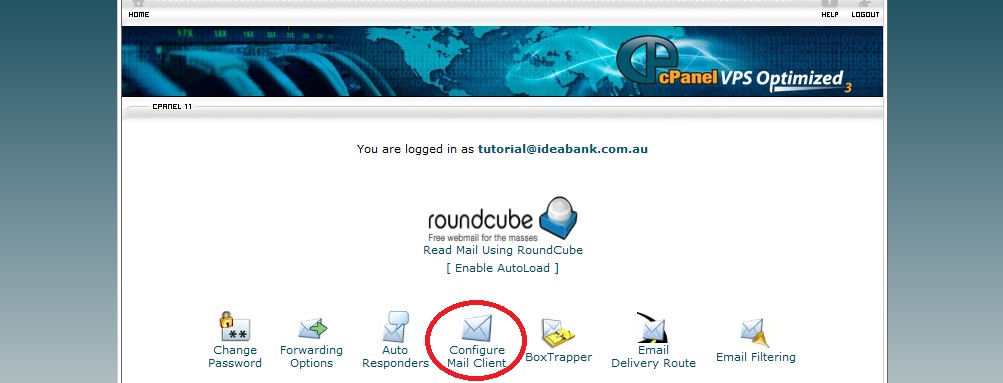
In the next window, select the option most appropriate for your e-mail application. If you find that none of the options are compatible with your application, you will need to manually configure your email application using the information provided under Manual Settings.
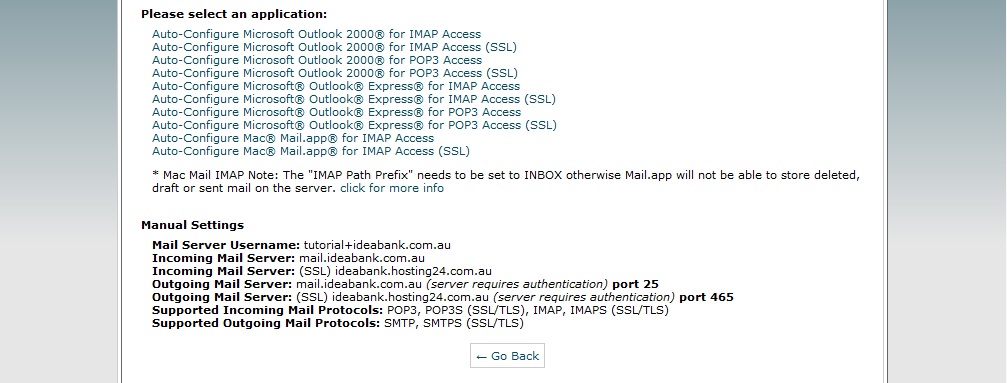
To return to your webmail homepage, click on Go Back.