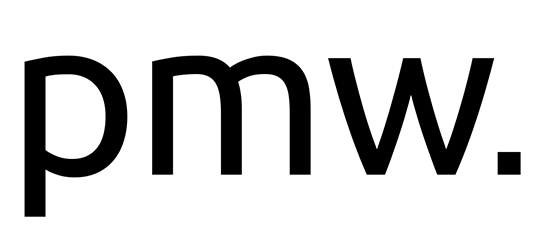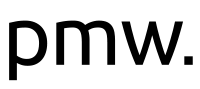Emails sent from website form are often placed in the junk folder by Microsoft 365 / Outlook, even with the correct email authentication in place.
To stop this from occuring, please take the following steps.
Step 1
Login to the web-version of your email. Typically this can be done here:
Link: https://outlook.office.com
Login with your email address and email password.
Step 2
Visit this link: https://outlook.office.com/mail/options/mail/junkEmail
This will take you to a Settings page where junk email settings can be edited.
Under the section “safe senders and domains”, add the email address provided to you by Publish My Web. An example is shown below. (Publish My Web will provide you with a specific email address to add here in the same format).
Please also add team@publishmyweb.com.
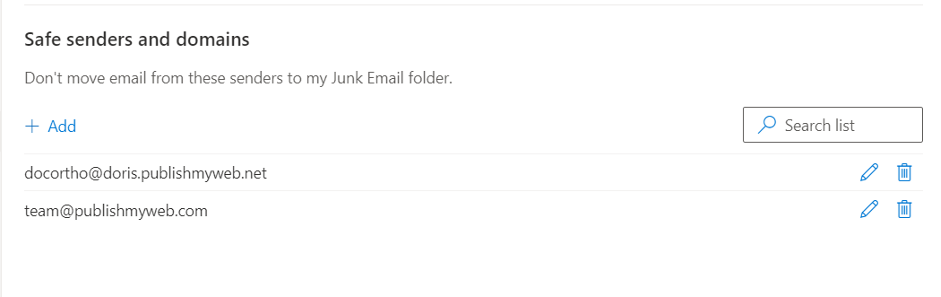
Step 3
Visit this link: https://outlook.office.com/mail/options/mail/rules
Here we can create rules that will move form emails to the outlook inbox.
The best way to do this, is to enter details that match with the subject line of your website form emails.
Typically this will be “Enquiry Received” or “Enquiry from
An example for our client Dr Helen is shown below. In this example, if the subject line of an email includes “Enquiry from Dr Helen’s website:”, this email is moved to the Inbox.
Once done, click on Save.
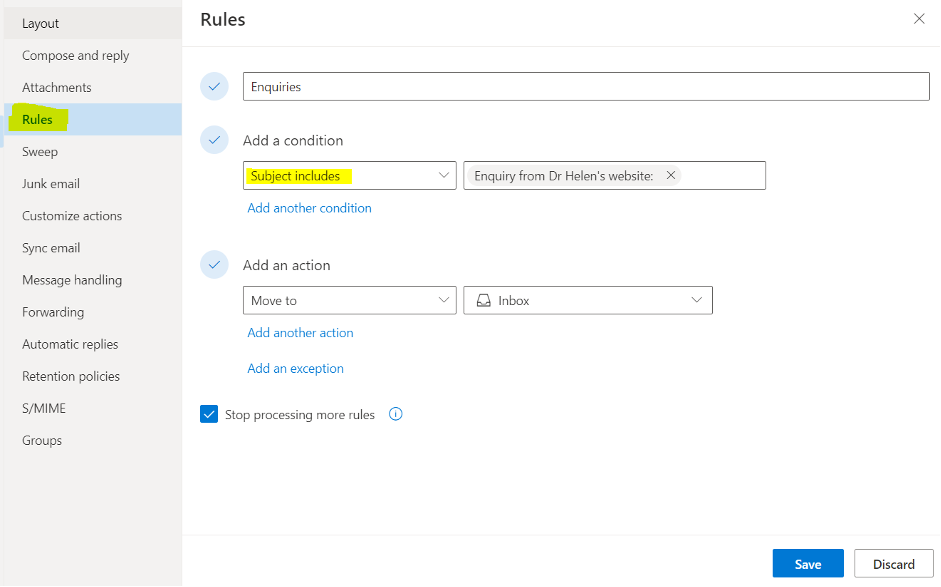
Step 4
This step is to be completed by your web developer, IT provider or yourself, if you have access to your domain records.
During setup, Microsoft 365 will have provided you with a suggested SPF TXT record. Please update the record to the following.
"v=spf1 ip4:223.27.19.79 +a +mx include:doris.publishmyweb.net include:spf.protection.outlook.com ~all"
Please note the specific changes:
Addition of ip4:223.27.19.79
Addition of include:doris.publishmyweb.net
And also update to a soft fail i.e. using ~all (Microsoft recommends a hard fail of -all).